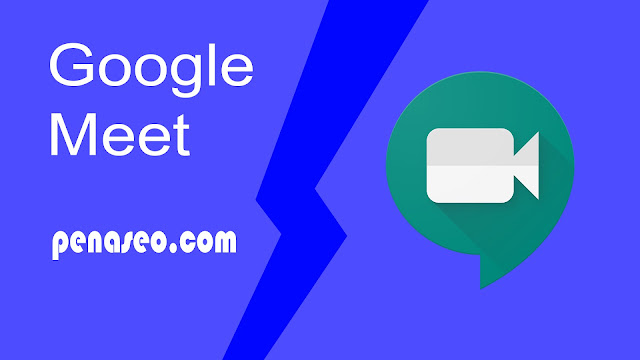
Ketika dunia terus terpuruk di dalam rumah mereka, orang-orang harus terbiasa bersosialisasi dan mengadakan pertemuan kerja dengan cara yang sama sekali berbeda. Panggilan video jarak jauh telah menjadi bagian dari kehidupan sehari-hari, sementara ‘Zooming 'telah menjadi frasa yang paling umum digunakan untuk menyebut panggilan video di bawah penguncian. Karena Zoom telah meningkat secara popularitas, platform lama seperti Skype dan Google Hangouts Meet (sekarang Google Meet) telah ketinggalan atau menjadi usang sama sekali.
Tetapi Google, yang dengan jelas berusaha membalikkan pergeseran kekuatan ini dalam konferensi video, telah membalas. Google Meet sekarang gratis untuk semua orang.
Pada bulan ini, semua pengguna dapat menyelenggarakan rapat yang terdiri dari 100 orang untuk waktu yang tidak terbatas. Sebelum ini, Hangouts Meet dibatasi hanya untuk bisnis dan lembaga pendidikan. Meskipun Google mengatakan akan membatasi ini hingga 60 menit mulai 30 September, masih 20 menit lebih banyak dari yang ditawarkan Zoom saat ini secara gratis.
Jadi, apakah Anda tergoda untuk beralih ke Google Meet karena sekarang gratis atau karena Google Meet melawan beberapa masalah keamanan Zoom, di sini Anda akan menemukan beberapa tips dan trik untuk membantu Anda memaksimalkan platform. Ini dia beberapa tips untuk menggunakan Google Meet yang akan memudahkanmu.
1. Cara melakukan panggilan video
Jika Anda menggunakan komputer, masuk ke Gmail atau Kalender Google dan klik pada Google Meet. Atau, Anda dapat menavigasi ke meet.google.com.Lalu klik tombol ‘Gabung atau mulai rapat’. Pilih nama panggilan untuk rapat dan klik Lanjutkan. Cukup bagikan nama panggilan rapat yang Anda pilih atau ID rapat yang diberikan kepada peserta pilihan Anda, dan mereka akan dapat langsung bergabung.
Jika Anda tidak menggunakan komputer, unduh Google Meet dari iOS App Store atau Google Play store dan ikuti langkah-langkah yang sama seperti di atas.
2. Cara membuat schedule di Google Meet
Jika Anda ingin mengatur panggilan video Google Meet untuk masa yang akan datang, apakah itu untuk pesta ulang tahun virtual atau rapat kerja, Anda dapat melakukannya dengan menavigasi ke Kalender Google. Klik ‘Buat’, masukkan semua detail acara, dan ketikkan alamat email orang yang ingin Anda undang. Sekarang klik ‘Tambahkan konferensi video’ dan kirim undangan Anda. Seperti disebutkan di atas, peserta tidak dapat mengikuti rapat kecuali mereka diundang atau Anda mengakuinya jika mereka mencoba bergabung.3. Wi-Fi buruk? Ubah resolusi kamera Anda
Jika Wi-Fi Anda agak tambal sulam dan Anda merasa kesulitan untuk mendengar orang atau umpan video mereka tidak jelas, cobalah mengubah resolusi. Mungkin karena koneksi Wi-Fi Anda sedikit tidak stabil. Untuk mengubah resolusi, klik pada tiga titik di sudut bawah dan klik Pengaturan dan klik pada tab Video. Di sini Anda dapat menurunkan kualitas umpan video dan umpan peserta lain. Kualitas video Anda akan lebih buruk, tetapi Anda akan dapat mendengar orang lain jauh lebih baik.4. Cara berbagi layar Anda di Google Meet
Jika Anda memiliki presentasi untuk dibagikan dengan kolega Anda, Anda dapat mencerminkan layar Anda dan mendapatkan umpan balik mereka secara real-time. Untuk memproyeksikan layar Anda, klik ‘Perlihatkan layar saya’ di sudut kanan bawah. Di sini Anda dapat memilih untuk membagikan jendela tertentu, seluruh layar Anda atau tab Chrome individual. Setelah Anda memilih tab atau jendela yang ingin Anda bagikan, cukup klik ‘Bagikan’. Setelah selesai, pilih ‘Hentikan layar berbagi’.5. Bagaimana mengubah latar belakang Anda di Google Meet?
Kita semua menyukai latar belakang virtual yang baik, bukan hanya karena itu membuat kita merasa seperti kita berada di pantai di Bahama yang cerah, tetapi karena itu dapat mengaburkan lingkungan IRL Anda jika Anda duduk di ruang yang sangat berantakan. Google Meet sebenarnya tidak memiliki fitur ini dimasukkan ke dalam produk, tetapi Anda dapat mengaktifkannya menggunakan alat yang disebut ChromaCam. Dibutuhkan sedikit kerja, tetapi jika Anda benar-benar menginginkan latar belakang virtual, ChromaCam dapat melakukannya untuk Anda.Setelah Anda menginstal ChromaCam, masuk ke layanan menggunakan alamat email Anda. Sekarang, bergabung atau mulai rapat, tetapi sebelum bergabung, klik pada tiga titik dan klik Pengaturan dan konfigurasikan pengaturan kamera Anda.
Di bawah tab video, klik pada dropdown di bawah kamera dan klik pada opsi ‘ChromaCam AVS’. ChromaCam akan muncul, memungkinkan Anda memilih latar belakang virtual Anda. Setelah dipilih, minimalkan jendela ini, kembali ke halaman Google Meet dan bergabunglah dengan rapat Anda.
Itu dia beberapa tips untuk menggunakan Google Meet yang akan membuatmu lebih mudah ketika harus mengadakan meeting jarak jauh.
0 Comments
Post a Comment